こんばんは。(^.^)
お盆真っ最中ですが、良いお休みをお過ごしでしょうか?
私は、お墓参りも来客も昨日で済んだので、のんびりした1日を過ごしました。
今夜は、Androidの番なので、セカンドホームの続きを書いてみようと思います。
1つには、ホーム画面にグリップ(8/12のブログ参照)が表示されるとホーム画面のデザイン(好みの壁紙など)が損なわれるから嫌と言う方のために、グリップを非表示にする方法です。
1.セカンドホームを起動します。
ここでは、グリップを左へスライドする方法でOKです。
2.画像の右上にある右向きの三角をタップします。
3.2枚目の画像のような画面が表示されます。
この画面からは、様々な設定ができますが、とりあえず、「グリップを表示されないようにする」ことと、外部に漏えいするとまずそうなアプリに対して「アプリロック」を掛けてみましょう。
【グリップを表示されないようにする】
1.右上の「アプリ設定」をタップします。
2.「グリップを常に表示」のチェックボックスをタップして、チェックが外れた状態にします。
これで、設定完了です。
※「セカンドホーム」のアイコンは、ホーム画面の「ドック」(画面下部の固定された場所)に置いておくと便利です。
【アプリロックの設定】
以前は、セカンドホーム単体で「アプリロック」ができたのですが、アップデートにより、「プライバシーガード」のインストールが必要になりました。
生徒さんには大変かも知れないので、次の授業で設定をしていただこうかと思います。
(初回のみの手順です)
1.2段目の左端の「アプリロック」をタップします。
2.「プライバシーガード」をインストールします。
3.「開く」をタップします。
4.「設定画面を開く」をタップし、少し待ちます。
5.画面下部の「プライバシーガード」をタップします。
6.「設定」をタップして、ONにします。
7.「バック」ボタンを2回タップします。
8.「設定画面を開く」をタップします。
9.4桁の暗証番号を入力します。(確認用も)
10.秘密の質問と答えを入力して「OK」をタップします。
11.設定した暗証番号を入力します。
(以下は、2回目以降の手順です)
1.セカンドホームを起動します。
2.右向き三角をタップします。
3.「アプリロック」をタップします。
4.暗証番号を入力します。
5.「ロックを有効にする」にチェックが入っているのを確認します。
6.「ロックするアプリの選択」をタップします。
7.ロックしたいアプリを順にタップして、選択します。
8.選択し終わったら、「バック」ボタンを1回タップします。
※後から追加も可能です。
9.「設定」をタップします。
10.キーをランダムに配置したい場合は、「キーランダムに配置」をタップしてチェックを入れておきます。
11.「バック」ボタンをタップしてホーム画面へ戻ります。
これで設定完了です。
試しにロックを掛けたアプリを起動してみましょう。\(^o^)/
よろしかったら、応援クリックお願いします。
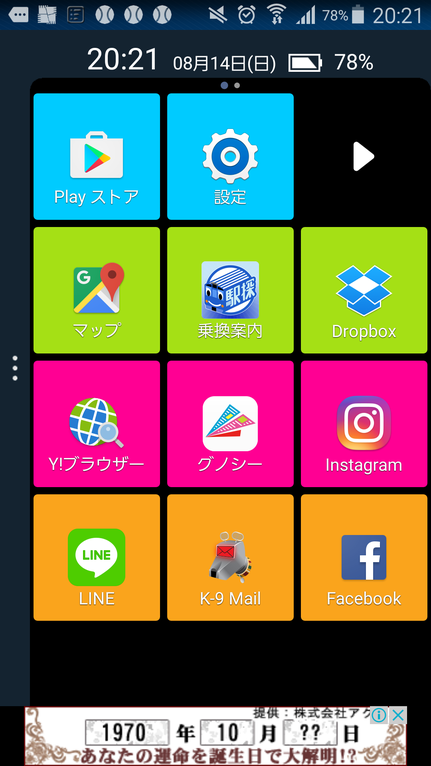
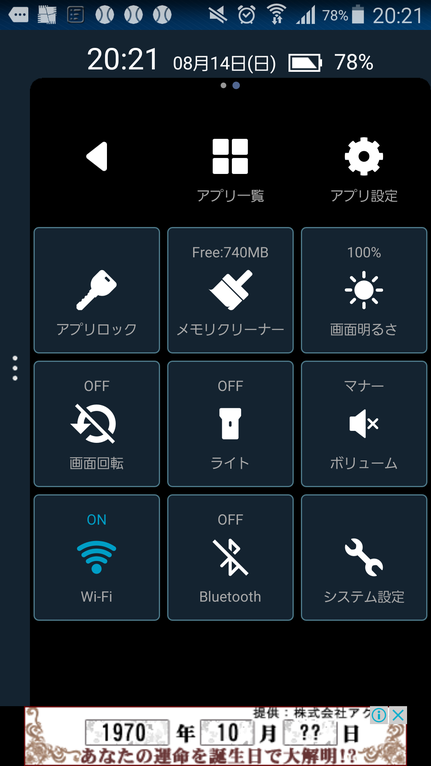
コメントをお書きください