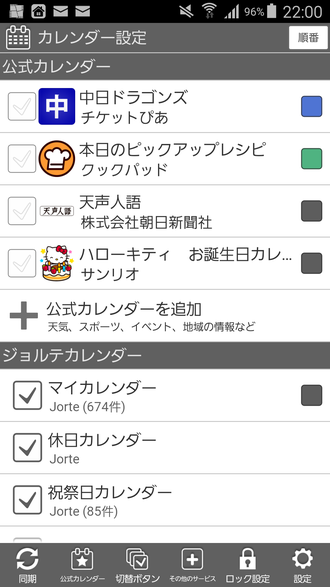
こんばんは。(^.^)
今日は、Jimdo基礎編・応用編・ショップ編の改訂版の発注ができました。(入荷は12/9の予定です)
さて、昨日に引き続き、ジョルテについて、もう少し書いてみたいと思います。
水曜午後クラスで行った内容の続きです。
【ジョルテからメーラーを起動】
1.昨日の1つ目の手順の1~4を行います。
2.「内容」欄をタップします。
3.上記で入力した電話番号がある場合は、その後ろをタップして[Enter]で改行します。
4.続けて、メールの送信先アドレスを入力します。
5.「更新」をタップします。
6.「内容」欄にメールアドレスのリンクが設定されたので、リンク部分をタップします。
7.メーラー(例:k9メール)が起動して、送信先のアドレスが自動入力されます。
8.後は、普段どおり件名や本文を入力して送信すればOKです。
【ジョルテに日記を書く】
1.昨日の1つ目の手順の1~4を行います。
2.画面下部(下から2段目)の「写真/日記」をタップします。
3.画面下部にキーボードが表示されたと思うので、音声入力等を利用して日記を入力します。
4.音声入力をした場合は、マイクの画面の「閉じる」ボタンをタップして閉じておきます。
5.誤入力を修正したり、句読点や改行などを入れて、「登録」をタップします。
これで今日の日付に日記が登録できました。
【ジョルテに思い出写真を保存】
1.昨日の1つ目の手順の1~4を行います。
2.画面下部(下から2段目)の「写真/日記」をタップします。
3.「写真」をタップします。
4.画面下部の「カメラ」をタップします。
5.思い出の写真を撮影します。
6.「保存」をタップします。
7.日記の日付に撮影日時を入れたい場合は、該当のボタンをタップします。(例:日付+時間)
8.「登録」をタップします。
これで、思い出の地の画像も残せました。
【ジョルテの思い出写真を共有】
1.昨日の1つ目の手順の1~4を行います。
2.画像をタップします。
3.画面下部の「共有」をタップします。
4.「画像を送る」をタップします。
5.共有先を選択します。(例:LINE)
6.共有したいお友達かグループを選択します。
7.「確認」をタップします。
8.どこへ送るかを選択します。(例:トークに送信)
これで、思い出の写真を共有することができました。
【公式カレンダーの追加】
1.画面下部の「カレンダー」をタップします。
2.「公式カレンダーを追加」をタップします。
3.任意のカレンダーを選択します。
例1
「中日ドラゴンズ」を選択すると、シーズン中、試合会場、対戦チーム、開始時刻などが表示されます。
会場にはリンクが張られるので、そこから昨日のようにナビを起動することもできます。
他球場へ応援に行ったときに便利です。(^^)v
もちろん、地元球場でも、たま~に開始時刻が違うことがあるので、最終チェックに便利です。
例2
「クックパッド」を選択すると、毎日、日替わりのメニューが画像で表示されます。
画像をタップすると、材料やレシピが確認できます。

他に、水曜日クラスでやった内容(生徒さんのご希望)です。
ジョルテクラウドを学習した後、パソコンでカレンダー表示を「月一覧」に変更します。
そうすると、画像のように3ヶ月分の予定が表示されます。
意識的に小さくしてあります。
これを印刷したいということでしたが、あいにく、まだ、ジョルテには印刷機能が備わっていません。
ということで、ブラウザーの画面そのものを印刷すると、余分なものが入ってしまうので、ワードに貼り付けて編集してから印刷するという方法です。
1.[Alt]+[PrtScr]で画面をキャプチャします。
2.それを、[Ctrl]+[V]でワードに貼り付けます。
3.画面を下へスクロールして、残りの日付を表示して、同様にキャプチャします。
4.同様にワードに貼り付けます。
5.ワードのトリミング機能を利用して、余分な部分はトリミングします。
6.トリミングした画像を用紙の幅いっぱいに拡大します。
7.下の画像は「F4」キーを押して繰り返します。
8.上の画像と下の画像の間に気になる空間ができると思うので、「段落の設定」をクリックし、
「インデントと行間隔」のタブ内にある「1ページの行数を指定時に文字を行グリッド線に合わせる」のチェックを外します。
ワード2013までの場合、フォントサイズを14ポイントにすると一気に段落間が開いてしまう時に、使うと便利だった機能ですね。
それと同じ機能を使います。
これで、3ヶ月分のカレンダーがA4用紙1枚に綺麗に収まったと思います。
後は、印刷すればOKですね。(^^)v
他にジョルテ関連では、最後に説明する予定で忘れてしまいましたが、
開始時刻や終了時刻を入力するときに24時間表示ではなく、午前とか午後とか表示されるので困っておられるという方は、ジョルテでの設定ではなく、端末の設定を変更します。
1.端末の設定画面を表示します。
2.「日付と時刻」のようなメニューがあると思いますので、それを探します。
3.「24時間形式を使用」をタップして、チェックが入った状態にします。
後は、端末の[バック]ボタンで戻っておけばOKですよ。
ジョルテで予定を入力しようとすると、ちゃあんと24時間表示になってくれるはずです。
ジョルテクラウドは、Android端末とWindowsパソコン間での同期だけではなく、iOSとも可能です。
iPhoneの同期がイマイチというお声もありましたが、元々、ジョルテはAndroid用に先行開発されたアプリなので、iOSでは、やや弱い部分もあります。
少し時間が経つと同期されるかと思いますので、iOSの方は、少し気長にお待ちください。
フゥ~!
今日も長くなってしまいました。(;^_^A
よろしかったら、印刷するなどして確認されてみてくださいね。
テキストは、1手順ずつ画像入りで制作しますね。
まだ、4種類ほど改訂または製作途中なので、それらが完成してからになると思います。
よろしかったら、応援クリックお願いします。
コメントをお書きください