こんばんは。(^▽^)/
今日は、会計ソフトのお役立ち情報(その2)のご紹介です。

毎日、データ入力をするほどではない、というような場合に、領収書などの原始証憑を科目ごとに整理しておくと、まとめて入力することができ、便利です。
私も、ハンギングホルダーに科目別に整理しています。
画像のように、上の科目が初期値で表示されると、後は、摘要欄に移動すれば良いので、省力化できます。

上の画像は、家人の預金出納帳入力の画面です。
科目は上の行の科目が初期値で表示されるように設定してありますが、摘要欄の入力に関しては、次の手順で行うと簡単です。
1.8/2の摘要入力時に、上向き矢印キーで7/5の摘要欄に移動します。
2.7/5の摘要欄が青く反転されるので、そのまま、[Ctrl]キーを押しながら、[C」キーを押します。
([Ctrl]+[C]はコピーの命令です)
そうすると、7/5の摘要がクリップボードに保存されます。
3.次に下向き矢印キーで8/2の摘要欄に移動します。
4.[Ctrl]キーを押しながら、[V]キーを押します。
([Ctrl]+[V]は貼り付けの命令です)
そうすると、8/2の摘要欄に貼り付けられます。
後は、[Enter]キーで金額欄に移動し、金額を入力します。
9/6も日付を入力したら、科目は自動入力されるので、摘要欄で[Ctrl]+[V]で貼り付け、金額を入力して、次の行の日付欄に移動
10/7も9/6同様の手順で行います。
こうすると、あっという間に入力ができます。
クリップボードは、次のコピーか切り取りの命令を出すまでずうっと覚えてくれているので、データ量が多くない場合は、このようにまとめ入力が非常に効率的という例です。
家人の分は、この要領で、同じ内容の取引ばかりまとめて入力するので、1日で1年分が終ってしまうという次第です。(;^_^A
預金通帳の記入面を見ながら入力しますが、必ずしも日付順に入力する必要はなく、ソフトを終了したり、他の画面に移動したりすると、自動的に日付順に並び替えが行われるので、最後に、預金通帳の残高と帳簿残高が一致しているか確認すればOKという感じです。
伝票番号が日付順じゃないと気になるという方は、1年間の最後に伝票番号の再付番機能を使えば、大丈夫です。(^^)v
預金関連に関しては、「スマート取引取込」という機能(銀行のサイトから自動的にデータを取り込む機能)もあるのですが、その機能を使おうと思うと、毎年サポート料金が必要になるので、上のような要領でやります。
ソフトの買い替えは、税法が変更になったときだけで大丈夫なので、経費節減にもなります。(^^)v
これは、単純に見やすさだけの問題ですが、画面の文字が小さくて見づらいという場合は、画像の「サイズ切替」というボタンをクリックして、余分な内容が表示されないようにすると、便利です。
これは、現金出納帳、預金出納帳、仕訳日記帳など各帳簿で行いますが、一度設定しておけば、次から開く場合はサイズが切り替わった状態で開いて来ます。
毎年1回程度しか発生しない仕訳とか、仕訳が難しくて税務署などの指導を受けた場合などは、その仕訳を「仕訳辞書」や「伝票辞書」というものに登録しておくことができます。
その際、元々かなりの数の辞書が登録されていて、使いたいものを探すのが大変!
ということがあります。
そんな場合は、画像の方法で、一気に削除しておくと便利です。
正直、元々の登録分は小さな親切、大きなお世話って感じです。(;^_^A
私は、一気に削除して、自分の登録したいものだけ登録しています。
ちなみに、(1)の手順の次は、他のソフトと同じで、[Shift]を押しながら、最後のボックスをクリックすると、連続した行がすべて選択できるので、後は、一気に削除をするように書いてあります。
借方または貸方、あるいは、借方・貸方共に複数の科目になる場合は、原則として、振替伝票を使って入力すると便利です。
画像は、社会保険料が普通預金口座から引き落とされたという取引です。
練習問題として作っているので、もちろん、金額も架空で、銀行も架空です。
この取引の仕訳を行う場合、口座から引き落とされた金額はすぐに分かります。
従業員から預かった分も分かります。
差額が会社負担分ということになりますが、会社負担分の金額欄で、画像のように「+」キーを押します。
そうすると、貸方の84,480円から借方の41,685円を引いた差額42,795円が自動で入力されます。
後は、[Enter]キーを押せば、カンマも自動入力されて終わりです。
こんな風に、差額あるいは合計額を求めたい場合は、「+」キーを押すだけで自動入力されるので、電卓を取り出して計算する必要もありません。
当ブログで、日商簿記2級について書いていた頃に、電卓を左手で練習するのは実務では非常に無意味であることを書かせていただきましたが、ご存知のように、パソコンのテンキーは文字キーの右側にあります。
左手で電卓操作に慣れてしまった方は、右手でテンキーを打つ際に非常に不便さを感じられると思います。
ちなみに、実務で電卓を使うことはほとんどないとも書かせていただきましたが、例えば、会計ソフトの操作中に1,234円の商品を560個仕入れたなどという場合に、電卓で1,234×560=と計算を行って、その金額を会計ソフトに入力するかというと、そんな面倒なことはしなくても良いのです。(;^_^A
金額欄に移動したら、[Alt]キーを押しながら[↓(下向き矢印)]キーを押します。
そうすると、電卓が表示されるので1234*560[Enter]と押せば、計算後の金額がそのまま入力されるのです。
「*(アスタリスク)」はExcelを学習されたことがおありの方にはお分かりのように「×」と同じです。
簿記を学習中の皆さんも、左手で練習しようなどとは思わないでください。
そんな時間があったら、右手でキーを見ないで打てるように練習してください。
文字キーのホームポジションは「F」と「J」ですが、テンキーのホームポジションは「5」です。
「5」に中指を置いて、後は見ないで打てるように練習してください。
そのためにも、簿記学習中から電卓は大きめのものを使われるのがおススメです。
「F」と「J」に軽い突起があるように、「5」にもあることがお分かりいただけると思います。(^^)v
これは、何れもタッチタイピング(昔式に言えばブラインドタッチ)ができるために、そうなっているのです。
本日は、この辺で…。
明日からは、また、一旦、初級に戻りますね。(^^)v
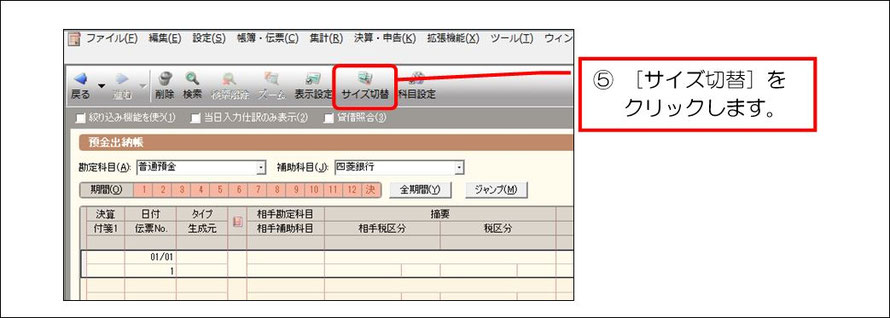
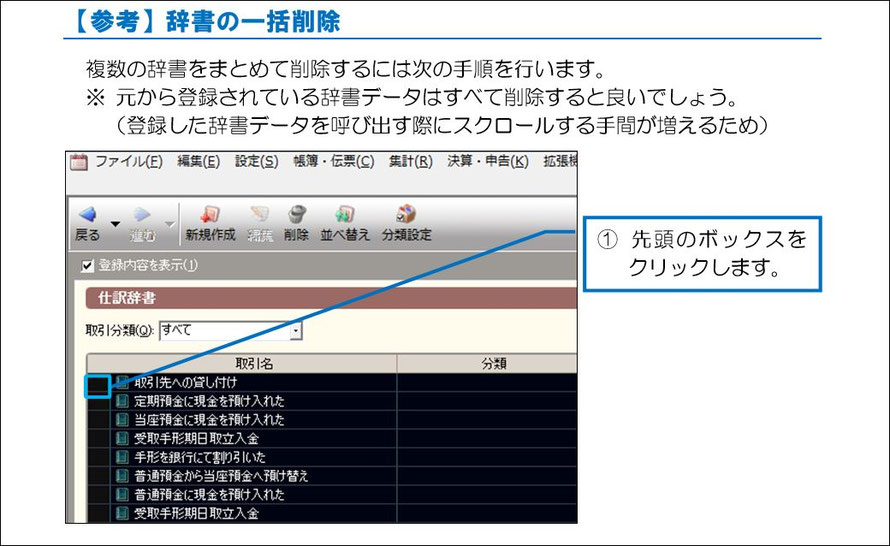
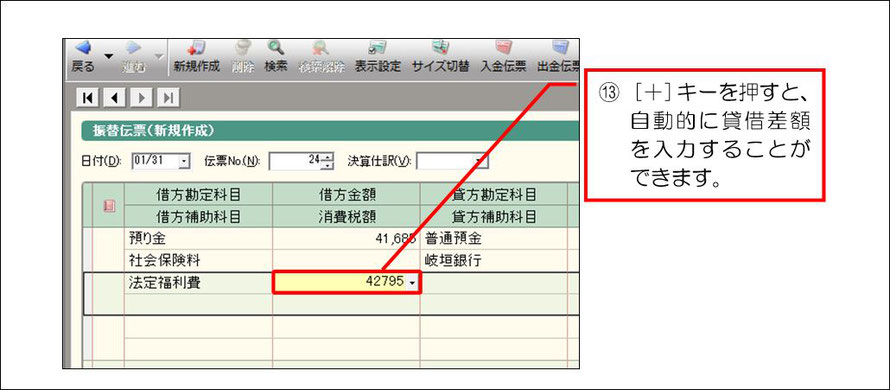

コメントをお書きください