こんばんは。(^^♪
今日から初級に戻す予定でしたが、脱線ついでに忘れちゃうといけないので、表題のお話を書かせてください。
ワードで使う関数
皆さんは、ワードで関数を使われることがありますか?
関数といえば、ExcelかAccessでしょう?と思いがちですが、ワードでも、ちょっと知っておくと便利な機能です。
例えば、上の画像は弊社刊「簿記会計基礎」テキストの1画面ですが、テキストはワードで作成していますので、こんな試算表もワードで作成することが多いです。
試算表というのは、後日、詳しく説明を書かせていただきますが、手書きの経理事務が主流だった頃、仕訳から元帳へ転記して、元帳への転記が正しく行われたかを確認するために、作成するものだったのです。
借方合計と貸方合計、借方残高と貸方残高が一致していれば、ほぼ正しく転記できただろうと判断できるわけですね。
現在は、会計ソフトに仕訳を入力すれば、瞬時に元帳への転記も試算表作成もしてくれるので、本来の意味の計算を試す表という意味合いは無くなっています。
話を戻して、Excelなら一瞬で縦トータルをしてくれますが、ワードでは、電卓を叩いて合計を求めますか?
実は、ワードにも便利な関数がいくつか準備されているのです。
上の試算表の例だと、借方残高や借方合計、貸方合計や貸方残高のそれぞれの縦トータルを求めたい位置で、次のような作業を行います。
1.「レイアウト」タブをクリックします。
2.一番右にある「計算式」というボタンをクリックします。
3.「計算式」のダイアログが開いて「=SUM(ABOVE)」と自動入力されます。
※ABOVEは上という意味になりますが、借方残高の縦トータルを求める場合、今現在、左には数値がなくて上方向にしか数値がないため、自動で上方向を計算すれば良いのね?とワードが判断してくれる訳です。
後は、そのまま、「OK」をすれば良いのですが、実は、上の状態のままだと、「雑費」の3,500から「仕入高」の1,200,000までの合計しか出せません。
こう書くと、もう理由がお分かりかと思いますが、「売上高」の残高が空欄のため、そこでプログラムがストップするんですよね?
ということで、「=SUM(ABOVE)」だけで合計を求めたいのであれば、空欄には「0」を入れておく必要があります。
そうすれば、一気に縦トータルを求めてくれるので、入力ミスにも気づけます。
また、間違っている数値を入力し直せば、計算結果も直ってくれます。
更新の意味で「F9」キーを押せば、大丈夫です。
じゃあ、「0」は入れたくないんだけど~!という場合は、どうすれば良いでしょうか?
その場合は、「=SUM(ABOVE)」の(ABOVE)の部分を(A3:A17)と入力し直してやれば良いのです。(^^)v
A3というのは、Excelと同じで、1列目がA列、「現金」の行は3行目で、「雑費」の行は、17行目なので、A列の3行目からA列の17行目を合計してね。という命令に直してあげる訳です。
ワードも、なかなか賢いでしょう?
ちなみに、「計算式」ダイアログの「関数貼り付け」をクリックしていただくと、かなり、いくつかの関数が使えるとお分かりいただけると思います。
ワードで表作成を行って、合計や平均その他を求めたいときは、是非、「計算式」機能をご活用くださいね。(^_-)-☆

ちなみに、じゃあ、上のような仕訳の解答を作る場合などはどうすれば良いと思いますか?
仮に6番が1行目だとすると、貸方金額欄で「計算式」ボタンをクリックすると、「=SUM(LEFT)」と自動入力され、そのまま、「OK」をすると・・・
12,006と表示されます。
6番の「6」も数値として認識するため、12,006になってしまうんですよね?
番号のセルを数値じゃない文字列にしておけば良いですが…。
こういう場合は、「=C1」としてやれば良いのです。
6番が仮に1行目とするなら、借方金額が入っているセルは、C列の1行目ということになるので、セルC1と同じだよという命令を出すことになるのです。
Excelを使われている方なら、ご理解いただけると思うので、何かの機会にお試しくださいね。(^_-)-☆
預金取引を会計ソフトに入力する
会計ソフトにデータ入力をする場合に、一番面倒に感じるのが摘要欄です。
日付はスラッシュを省略して入力できるし、
科目はサーチキーで入力できるし、
金額はカンマを省略して入力できるし、
しかも、「0」3つはカンマ1つで入力できるし、
ということで、摘要欄以外は至って楽ちんですよね。
下の画像は、ある金融機関の取引内容をCSVでダウンロードしたものです。
この場合は、Excelと会計ソフトの両方を起動しておいて、Excelの摘要欄で[Ctrl]+[C]でコピーし、会計ソフトの摘要欄で[Ctrl]+[V]で貼り付ければ良いのです。
これなら、長~い摘要もあっという間ですね。(^_-)-☆
是非是非、こんな風に賢く入力されてくださいね。
あくまで、オンライン版やスマート取引取込をしない場合のお話です。
(私、そういう部分は結構シビアなので…。(笑))
ちなみに、このサイトも、A列に年、B列に月、C列に日なんていう、正直うっとうしいプログラムにされています。
この場合は、操作時刻なんて要らないので、D列のデータを消去しておいてから、セルD2に「=DATE(A2,B2,C2)」という関数を入力して、表示形式を2020/3/31のようにしておくと分かりやすいですね?
その後は、セルD2のフィルハンドルでダブルクリックをして、数式を最終行までコピー!
更には、A列~C列やF列~G列など要らない列を削除したいので、D列全体をコピーして、値の貼り付けをしておきましょう。
その後、不要な列を削除すると、スッキリ分かりやすくなりますね。
これも、月別にシートを変えて1期分保存しておかれると、何かと便利です。
ということで、経理業務って簿記だけできても、全然お役に立たないのです。
しつこいですが、上級合格に費やす時間があるなら、会計ソフトやワードやエクセルなどのマスターに費やしてくださいね。(^_-)-☆
弊社は講習は行いませんので、お近くのお教室へどうぞ♪
あ、上級というのは、人にも寄りますが、2級まで程度ならチャレンジされても無駄ではないと思います。
企業でも日商簿記2級はそれなりに評価されます。
ただ、最近は、初級が創設されたことによって、3級の内容が法人会計になっているので、3級まででも良いのかなぁ?などと感じています。

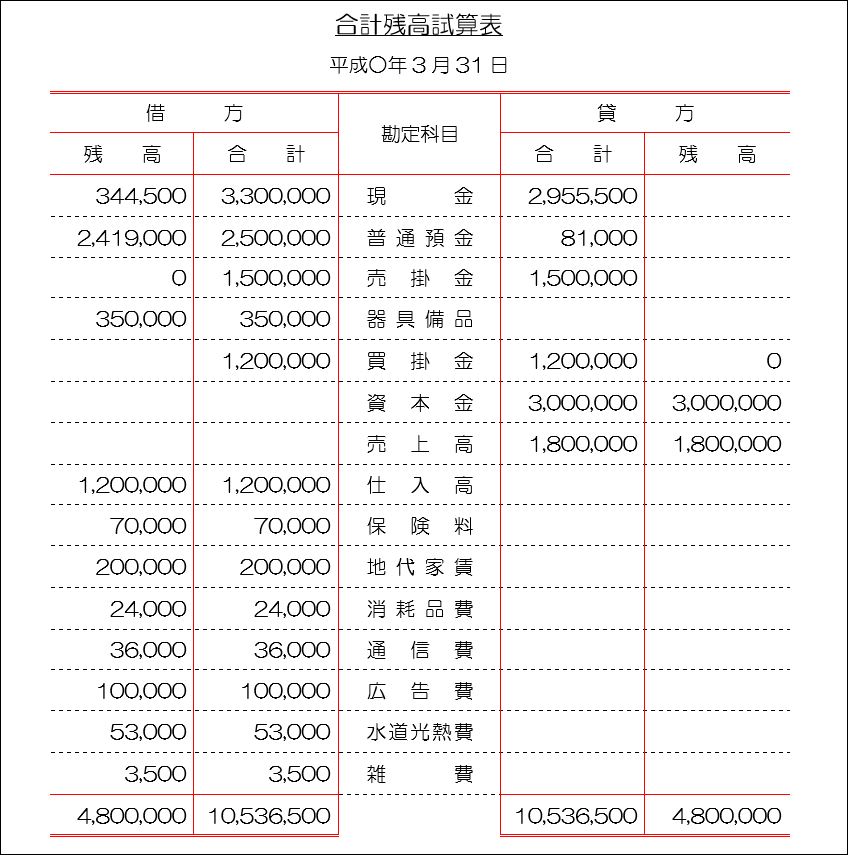
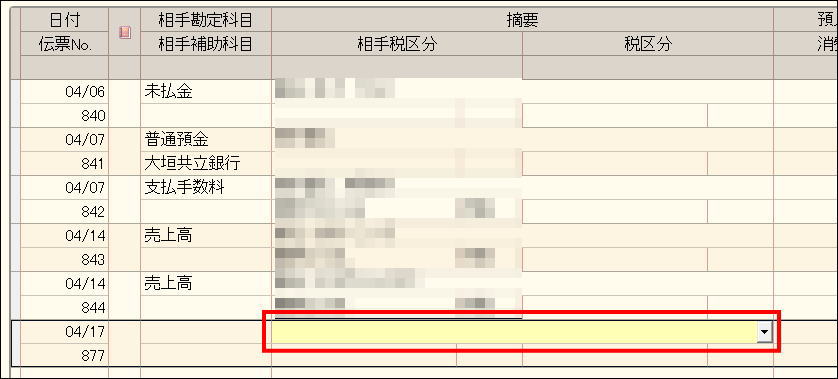


コメントをお書きください